2022. 10. 2. 08:58ㆍ언리얼 엔진
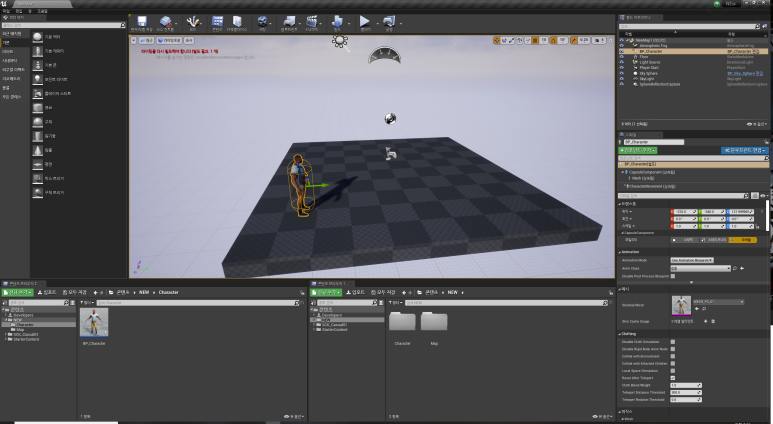
전에 하던거에서 우선 플레이 버튼을 눌러보면
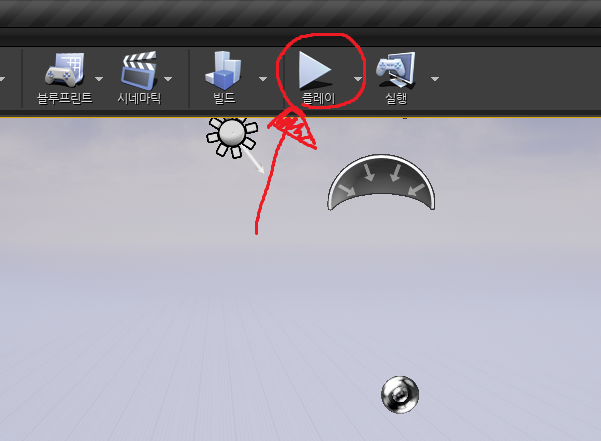
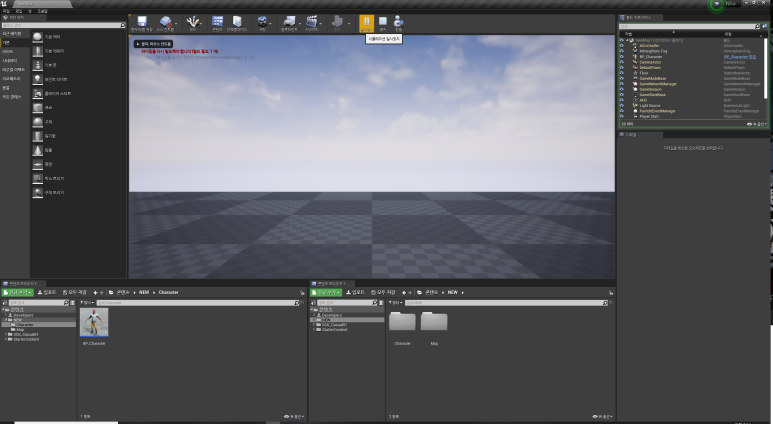
바닥아래로 내려오는걸 볼수 있는데 캐릭터의 시점이아니라

그냥 가운데였다.
이는 다름아닌 맵 가운데 컨트롤러모양 위치와 방향인데
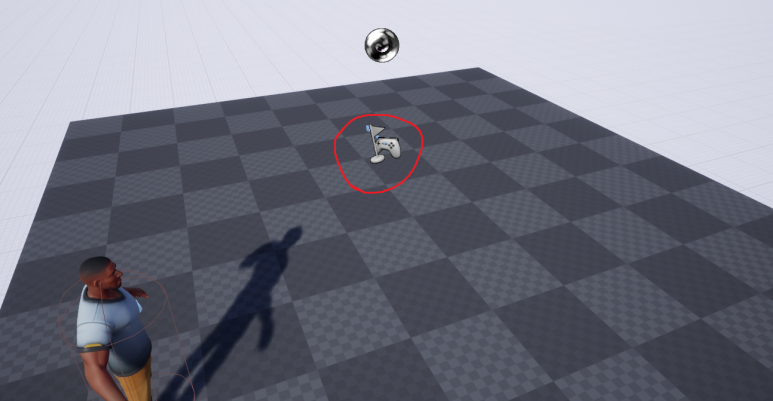
게임 시작시 저곳에서 시작한다는것이다.
그럼 플레이어 시점에서 시작하는법을 보겠다.
우선 캐릭터시점에서 볼수있는 카메라를 만들자.
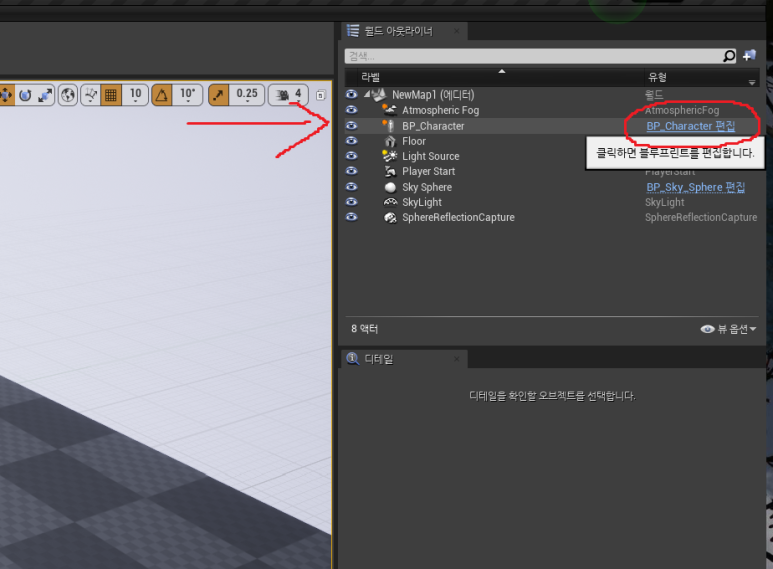
우측 옆에 올려놓은 캐릭터의 정보가 보일텐데 저기 유형탭에 BP_Character 편집을 누른다.
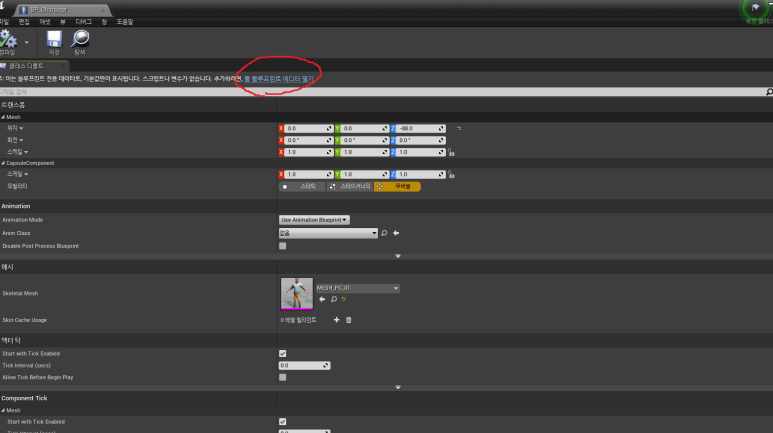
그 후 풀 블루프린트 에디터 열기 클릭
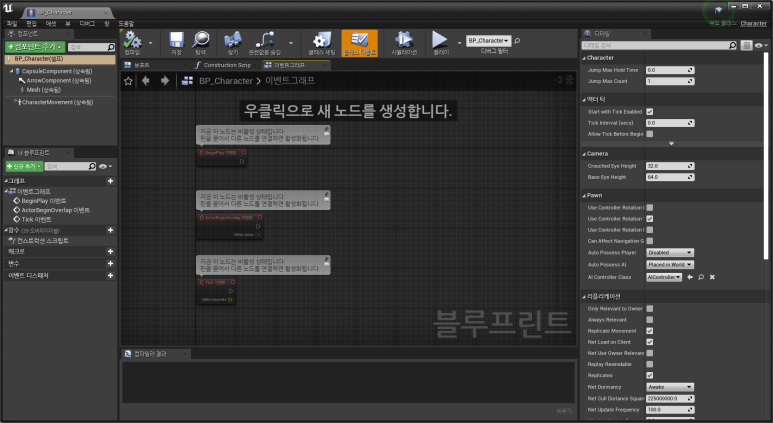
이제 자주보게될 블루프린트 화면이 나오지만 가운데 탭에 뷰포트 클릭

우리가 처음에 작업했던 공간으로 오게된다.
여기서 왼쪽에서 메쉬를 클릭한다음 컴포넌트 추가 누르고 Spring Arms를 추가한다.
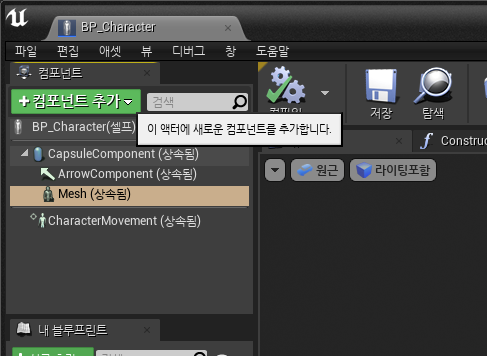
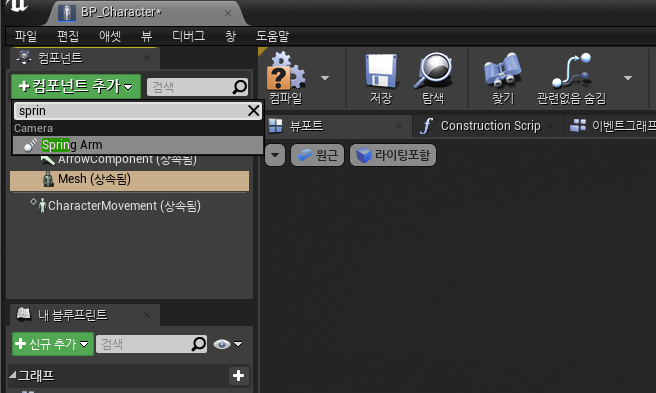
어느 정도 치기만해도 아래에 나온다.

그러면 캐릭터 아래에 이상한 빨간선이 생겻는데
이게 스프링 암이다
캐릭터를 기준으로 다른 컴포넌트를 일정 거리에 고정하여 붙일때 쓰이며 이 스프링암을 조절함으로서 객체와의 거리를 조절할 수 있다.
이제이 스프링암에 카메라를 달아주자.
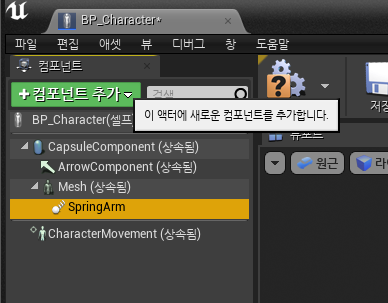
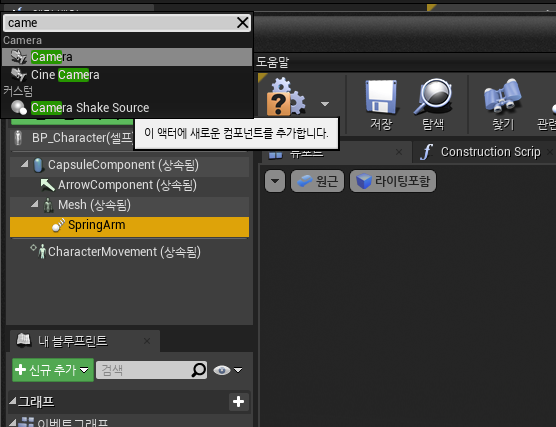
위에했던거처럼 스프링암을 클릭하고 카메라 컴포넌트를 추가시켜주자.

카메라가 그 빨간선 끝부분에 추가되었다.
이후 카메라의 위치가 너무 아래쪽이니
저 파란색 선을 잡고 위로 드래그해서 조금 올려주자.
오른쪽 트랜스폼 부분에서 위치 Z 부분을 조절해줘도 좋다.

그럼 이제 한번 카메라로 잘보이나 한번 확인해보자
우선 카메라로 보려면 캐릭터에 빙의해야하는데 빙의하는 방법은 다음과 같다.
그전에 컴파일을 한번 눌러줘 저장해주자
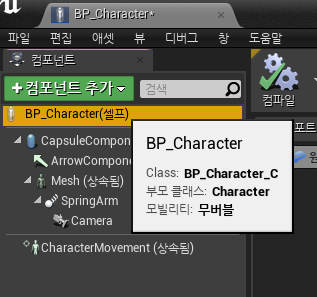
우선 왼쪽에 BP_Character(셀프) 이부분을 클릭
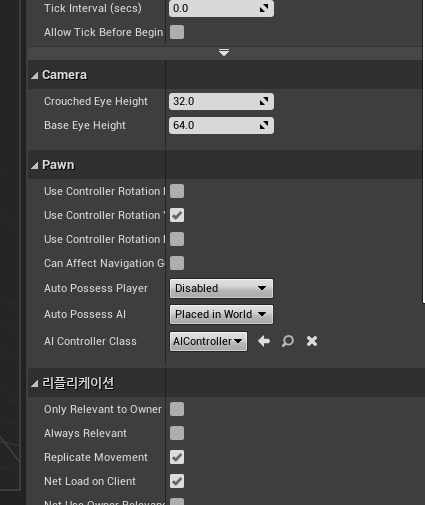
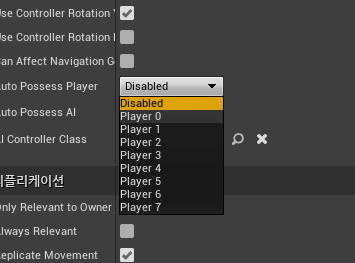
그리고 오른쪽에 Auto Possess Player가 보일것이다.
저부분을 Player0으로 바꿔주면
이제 플레이를 누르면 Player0으로 빙의하게된다.
그럼 한번 확인하기 전 캐릭터의 옆보습보단 뒷모습을 보는것이 좋으니 캐릭터를 회전시키자.
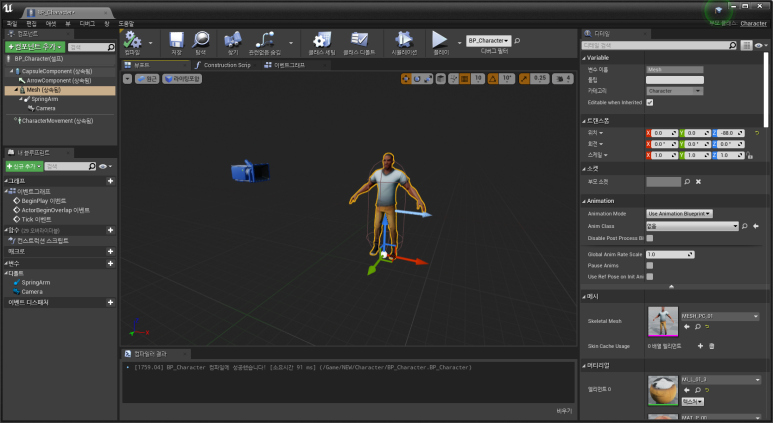
다시 그화면으로 돌아간다음 Mesh 나 캐릭터를 선택후 회전 Z를 -90도 해주자.
이는 캡슐과 캐릭터의 앞방향을 맞춰주려는것 아마 회전하면 딸려있는 카메라도 같이 회전했을것이다.

침착하고 스프링암을 눌러 90도를 해주자

이러면 모든게 편안하게 앞을 바라보고있다.
그러면 한번 잘되는지 확인해보자
해당창을닫고 플레이를 눌러도되고 캐릭터를 클릭해보자

캐릭터를 클릭하면 화면에 미리보기로 카메라가 비추는 영상이보이고

플레이를 누르면 미리봣던 영상이 크게보인다.
우선 아직은 아무런 조작을 할 수없음으로 아무것도 할수없다.
다음은 조작방법을 해보겠다.
P.S 가끔 에셋 스토어에서 다양한 캐릭터들을 다운받고 외형을 이용하려하지만 어떤 캐릭터들은 자체적으로 카메라 기능이 심어져있는 경우가 많아서 스프링암을 제대로 불러오지 못할경우도 있는데 카메라 위치자체적으로 설정해줘도 상관없다. 단, 이경우 카메라가 살짝 늦게 따라오는기능을 이용하지 못할 수 있다.
왜냐면 스프링암스의 camera Leg 기능이 카메라를 약간 느리게 움직이게 해주는 기능이라 그런다.
이 기능은 이동때 다시한번 다룬다.
'언리얼 엔진' 카테고리의 다른 글
| 언리얼엔진 BP 공부 복습용 -6- 캐릭터 점프 (0) | 2022.10.02 |
|---|---|
| 언리얼엔진 BP 공부 복습용 -5- 캐릭터 움직임 애니메이션 (0) | 2022.10.02 |
| 언리얼엔진 BP 공부 복습용 -4- 카메라 시점 조작 (0) | 2022.10.02 |
| 언리얼엔진 BP 공부 복습용 -3- 캐릭터 조작 (0) | 2022.10.02 |
| 언리얼엔진 BP 공부 복습용 -1- 캐릭터 외형 넣기 (0) | 2022.09.20 |